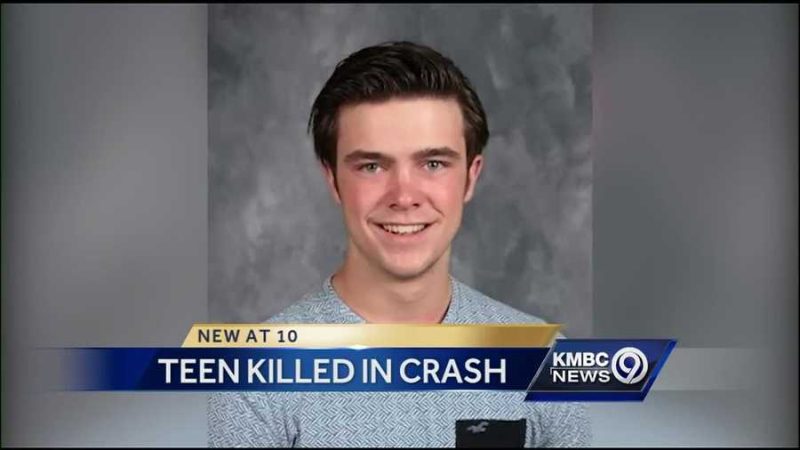Streamlining Your Contacts: A Comprehensive Guide on How to Delete Multiple Contacts on iPhone

In the ever-develop digital age, our iPhones have become central hubs for communication and organization. However, managing our contacts can sometimes be overwhelming, especially when clutter accumulates. If you find yourself with a surplus of contacts and a desire to declutter, fear not – we’ve got you covered. This comprehensive guide will walk you through various methods on how to efficiently delete multiple contacts on your iPhone, ensuring a streamlined and organized address book.
Manual Deletion
The most straightforward method to delete multiple contacts on your iPhone is to do it manually. While it may seem time-consuming, this approach allows for a more personalized selection process. Here’s how:
- Open the Contacts app on your iPhone.
- Navigate to the contact you want to delete.
- Tap “Edit” in the top-right corner.
- Scroll down and tap “Delete Contact.”
Repeat these steps for each contact you wish to remove. While effective for small-scale cleanups, this method may not be ideal if you have an extensive list of contacts.
Method 2: iCloud Cleanup
Leveraging the power of iCloud can streamline the process of deleting multiple contacts. Follow these steps to make use of iCloud:
- Open Settings on your iPhone.
- Tap your Apple ID at the top of the screen.
- Select “iCloud.”
- Toggle the “Contacts” switch to the off position. This will prompt you to delete or keep your contacts on the device. Choose “Delete from My iPhone.”
By doing this, all your contacts will be removed from your iPhone, but they’ll remain in iCloud. If you want to re-sync them later, simply toggle the “Contacts” switch back on.
Method 3: Third-Party Apps
Several third-party apps are designed to enhance contact management on iPhones. One such app is Cleaner Pro. Here’s how to use it:
- Download and install Cleaner Pro from the App Store.
- Open the app and grant the necessary permissions.
- Tap “Duplicates” to identify and merge duplicate contacts.
- Go to the “Groups” section and select “All Contacts.”
- Tap and hold on a contact, then tap the others you want to delete.
- Click the trash icon to delete the selected contacts.
These apps often provide additional features such as contact merging, duplicate detection, and backup options, making them valuable tools for maintaining an organized address book.
Batch Deletion with Groups
Utilizing the Groups feature in the Contacts app allows you to categorize contacts and delete entire groups at once. Here’s how to do it:
- Open the Contacts app.
- Tap “Groups” in the top-left corner.
- Create a new group by tapping “Add New” and naming it.
- Add the contacts you want to delete to this new group.
- Tap “Done” and return to the main screen.
- Tap on the group you just created and press “Edit” in the top-right corner.
- Scroll down and tap “Delete Group” to remove all contacts within that group.
This method is efficient for those who want to organize their contacts into specific categories before deletion.
Conclusion:
In conclusion, managing and deleting multiple contacts on your iPhone can be approached in various ways. Whether you prefer a manual, systematic, or third-party solution, the key is finding the method that aligns with your preferences and the scale of your contact cleanup. With these diverse options at your disposal, maintaining an organized and clutter-free contact list is well within reach. Take the time to explore these methods, and soon you’ll enjoy a more streamlined and efficient iPhone experience.
Can I delete multiple contacts at once on my iPhone?
Yes, you can delete multiple contacts simultaneously on your iPhone using various methods. You can use the manual method within the Contacts app, leverage iCloud for a bulk cleanup, explore third-party apps, or utilize the Groups feature to delete entire categories of contacts at once.
How do I delete contacts manually on my iPhone?
To manually delete contacts:
- Open the Contacts app.
- Select the contact you want to delete.
- Tap “Edit” in the top-right corner.
- Scroll down and tap “Delete Contact.”
Repeat these steps for each contact you wish to remove.
Can I use iCloud to delete multiple contacts?
Yes, you can use iCloud to delete multiple contacts. Go to Settings > [Your Name] > iCloud, and toggle off the “Contacts” switch. Choose to “Delete from My iPhone” when prompted. This will remove all contacts from your device while keeping them in iCloud.
Are there third-party apps for deleting multiple contacts?
Yes, several third-party apps can assist in deleting multiple contacts. Apps like Cleaner Pro offer features like duplicate detection, contact merging, and batch deletion. Download the app from the App Store, follow the instructions, and use the app’s functionalities to streamline your contacts.
What is the benefit of using third-party apps for contact management?
Third-party apps often provide advanced features beyond the native Contacts app, such as intelligent duplicate detection, contact merging, and more efficient batch deletion. These apps can save time and offer a more comprehensive solution for organizing and managing your contacts.
Can I delete groups of contacts on my iPhone?
Yes, you can delete groups of contacts using the Groups feature in the Contacts app. Create a new group, add the contacts you want to delete, and then delete the entire group. This method is useful for those who want to organize their contacts into specific categories before deleting them.
Will deleting contacts from my iPhone also remove them from iCloud?
It depends on the method you choose. If you use iCloud to delete contacts, they will be removed from your iPhone but will remain in iCloud. If you delete contacts manually or through third-party apps, they may still be present in iCloud unless you specifically remove them from there.
Can I undo contact deletions on my iPhone?
Unfortunately, there is no built-in “undo” feature for contact deletions on the iPhone. It’s essential to double-check your selections before confirming the deletion to avoid accidental removal of contacts.
Are there any limitations to deleting multiple contacts on iPhone?
The main limitation lies in the absence of a built-in feature within the Contacts app for bulk deletion. Users have to rely on manual selection, third-party apps, or iCloud to efficiently delete multiple contacts.
How often should I clean up my iPhone contacts?
The frequency of contact cleanup depends on individual preferences and usage patterns. Consider reviewing and organizing your contacts periodically, especially after importing new ones, to maintain a clutter-free and organized address book.